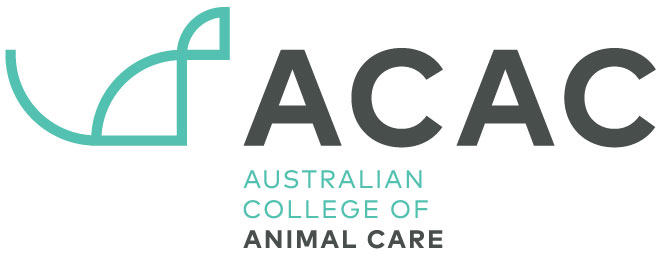student handbook
TECHNICAL REQUIREMENTS
Student Handbook Menu
introduction
A Note from our Managing Director
TECHNICAL REQUIREMENTS & ACCESS
ASSESSMENT
FEES, FINANCE & PAYMENT PLANS
studying with us
Unreasonable Conduct by Students
Unreasonable Student Conduct Procedure
Enrolment Duration & Extending
Language, Literacy & Numeracy Support
Under 18 Students: Info for parents & guardians
OTHER POLICIES

To get the most out of your studies with us, you’ll need consistent access to a computer and the internet – think several times a week, minimum! Trying to study online without these will likely make things pretty tough.
We get it, jumping into a new online system can have a learning curve, even if you’re a tech whiz. So, here’s a quick heads-up on what you’ll need to rock our online Learning Centre.